Building a PC is probably the most rewarding experience any interested individual could have in technology. You will gain an understanding of how computers work, allowing you to be in complete control over your machine’s specifications and performance. Whether it’s some kind of powerful gaming rig, a professional workstation, or even a simple desktop for basic daily use, the customizability and satisfaction of building your own PC far outweigh the purchase of any pre-built system.
This is a guide with a step-by-step process in building an entire PC, breaking down each job so that even the most novice people can follow along easily. By the end of this manual you’ll have a fully functional, custom-built PC you know how to maintain and upgrade. What may seem daunting steps now will all become simple once you see just how every component works and fits together, which becomes fun.
Why Build a PC?
The greatest flexibility comes into play by letting people buy a PC. You pick all its component parts, which means either the processor, the graphics card, or the storage; you can have your system exactly the way you want it. For the gamer, this translates to running games on high settings with the latest titles. For the professional, it means processing power for video editing, programming, and 3D rendering. Third, it is a cost-effective choice because you can obtain more performance for your money than when using pre-built systems. This also means that you can always upgrade individual components over time and extend the life of your machine.
Step-by-Step Guide
We will step-by-step show how to build a PC: first describing each component, then go ahead to explain what the function is and how to install it for compatibility and assembly.
1: Selecting the Right Components
Before you get to start assembling the real thing, you first have to decide and obtain the right parts. The top must-haves component list is pretty straightforward: the processor (CPU), motherboard, memory (RAM), storage (HDD/SSD), power supply (PSU), graphics card (GPU), and case.
- Processor (CPU): This is the brain of your personal computer which does most processing. When you are buying a CPU, there are various kinds of processors, and each will work better for some kinds of work than others. If gaming is going to remain your hobby, try to make sure that you get the one that has a faster clock speed and at least two cores so that things can hold well together. For a working application like video editing or 3D rendering, look for a multi-core CPU with a high parallel processing score.
- Motherboard: Then it will connect all the components of your computer: it will have to support your CPU, so check the type of socket and also what other hardware can be installed, for example, how much memory, storage, and graphics. The case size or available space determines the motherboard’s form factor: ATX, Micro-ATX, Mini-ITX.
- Memory (RAM): Data is held in RAM that the CPU refers to for quicker retrieval. Most modern applications can run with 8 to 16GB of RAM. 32GB or more are required for high-end applications like gaming or content creation. Be certain that your motherboard will take the type and speed of the RAM that you have chosen.
- Storage (HDD/SSD): Storage Decide if you want a traditional hard drive (HDD) or a faster, solid-state drive (SSD), if you have it in the budget. SSDs tend to run better, boot faster, but are usually more expensive per gigabyte. Most people use a combination of both HDD and SSD with the HDD as storage for large files while the OS and programs used most will be stored on the SSD.
- Graphics Card (GPU): The GPU renders images, video, and 3D graphics. If you’re into gaming or have video or graphics-intensive applications, a good-quality GPU is a must. If your tasks aren’t as demanding, integrated graphics may be enough, as these are provided by some CPUs, so you may have two to choose from.
- Power Supply Unit (PSU): A PSU is responsible for powering all your components, hence selecting one with a correct wattage to fit your system becomes paramount. You may use an online calculator while determining how much power you need to feed your components. And do not forget to ensure your PSU has the 80 Plus certification for efficiency.
- Case: The case houses all your components. Make sure that the case you get should be in a size suitable for your motherboard and allows good airflow to ensure cool operation of your system. Consider features related to cable management and space for future upgrades when choosing your case.
Once you’ve selected and purchased your components, you’re ready to start the assembly.
2: Preparing Your Workspace
Begin by clearing a clean, well-lit workspace and preparing the following tools and materials before setting everything together:
- Phillips-head screwdriver
- Anti-static wrist strap
- Zip ties for cable management
- Thermal paste if your CPU cooler does not have the pre-applied
Ensure that you ground yourself before starting work and avoid static electricity which can damage your components. You can prevent any form of static discharge by wearing an anti-static wrist strap or touching a grounded metal surface before handling the parts.
3: Installing the CPU
Begin by inserting the CPU onto the motherboard. Remove any screws from the motherboard and place it flat on a surface. Locate the CPU socket. Lifting the retention arm, align the CPU with the socket by the alignment of notches or markers on the chip with the notches or markings in the socket, and gently place the CPU into the socket and ease the retention arm down into place.
Thermostatic paste comes with the CPU cooler; you need to apply pea-sized at the center of the CPU. Mount your cooler according to the instruction guide that will pin the cooler on the CPU so not to overheat.
4: Installing the RAM
Install the RAM. Find the slot in the motherboard where you are placing your RAM. Now, slowly open it by unscrewing both sides of it. Align the notch that is there in one side of your RAM stick with that slot in your motherboard. Now push your RAM into the slot firmly and fix the clips with the clicking sound. When you have more than one stick of RAM, the instruction is usually in the motherboard manual for indication of how to install these on slots that provide maximum performance.
5: Installing the Motherboard in the Case
Now that we have our CPU and RAM in, it is time to get the motherboard placed into your case. First thing we’re going to attach is the I/O shield. Now that’s a small metal plate that we insert into the back of our case. It’s how your motherboard’s ports are going to line up to the openings. And then there are standoffs, these brass spacers that you would put into holes on your case so that the motherboard isn’t touching directly to the metal surface.
Mount the motherboard very carefully onto the standoffs and secure with screws, and make sure that all of the ports of the motherboard are aligned to the I/O shield.
6: Installing the Power Supply Unit (PSU)
Connect the power supply once you have installed the motherboard. Next would be to install your power supply. Hinge the PSU into its intended position within your case; most cases position this at the bottom or top. Fasten it down with screws. Do make sure the fan of your PSU is aligned in a direction which will get good airflow..
7: Installing Storage Devices
Mount your storage devices. For every 2.5-inch SSD or 3.5 inch HDD, you will mount the drive into the appropriate bay within your case and fasten it with screws. You will just insert the drive for M.2 SSDs into the M.2 slot on the motherboard and secure it with a tiny screw.
8: Installing the Graphics Card
In case your CPU does not have integrated graphics or you want to get more performance from your graphics, you may do an installation of a dedicated graphics card. Find the PCIe slot on the motherboard, usually it will be the longest one; strip off the covers from the expansion slots in your case where your GPU’s ports will sit. Place your GPU carefully to the PCIe slot and screw it in place.
9: Connecting Power and Data Cables
Connect all the key components; you should now be able to connect power and data cables. Connect the 24 pin main power cable from the PSU toward the motherboard followed by an 8-pin CPU power connector. Finally, power cables to your GPU’s in case of multiple, storage drives, and case fans.
Connect the SATA cables from all your storage drives to the motherboard and connect all the front panel connectors like USB ports, power button, etc., as indicated in the motherboard manual.
10: Booting Up and Installing the Operating System
Install all of them; make sure to check all the cables and parts of it properly so that all of them are appropriately fixed. Now close the case and attach the monitor, keyboard, and mouse. Attach the power cable with the power supply and then energize the power supply.
Now, the next time you turn on your computer, it will simply take you to the boot screen asking for the respective key to enter the BIOS of your computer-Del or F2 is usually common. BIOS will then test if all hardware components that you installed in your PC are recognized or not. If everything is present then it means you can install your OS via USB drive or DVD.
Then, next, instructions to walk you through the steps of installing onto your selected SSD or HDD.
Conclusion
Building your first PC is really a journey that will let you learn everything about the computer hardware and allows you to have a machine built strictly according to your requirements. It’s very daunting at first, but by using this guide as a resource, you will be able to acquire knowledge and skills to confidently assemble your very own system. The process allows you to gain real-world practice and not only let you take charge of your computer’s performance but also prepare you to make upgradations and troubleshoot in the future.
Absolutely nothing beats the satisfaction of flipping on a machine built from scratch, and whether it was for gaming, productivity, or just for sheer fun, you are now free to be able to update and upgrade your PC as long as technology advances. Enjoy your new system but know that building a PC is not a one-off thing; it is a capability you will hone through experience since you’re now better acquainted with computer hardware.

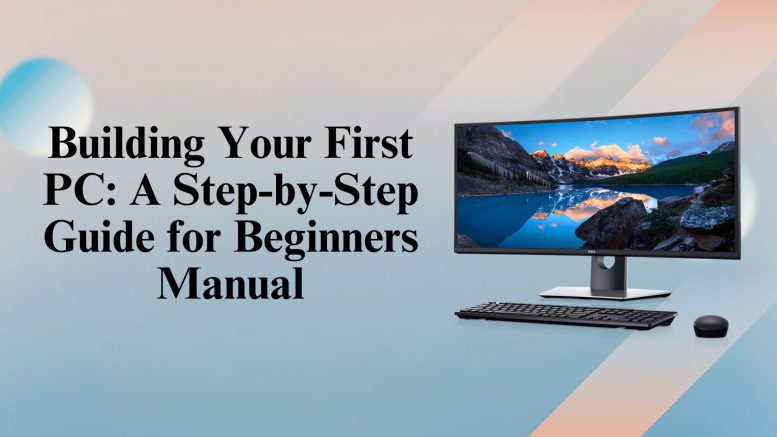
Be the first to comment on "Building Your First PC: A Step-by-Step Guide for Beginners Manual"